Map-Reduce Ingest of GDELT¶
GeoMesa makes it easy to get started with big data. Using the included command-line tools, you can launch map/reduce jobs to ingest data in a distributed fashion, with minimal configuration. This is a more advanced tutorial; you should already be familiar with the basics of GeoMesa and GeoServer. If you haven’t already, take a moment to run through one of the quick start tutorials.
This tutorial shows how to:
- Leverage the GeoMesa command-line tools to ingest big GDELT data files into GeoMesa via a Hadoop Map/Reduce job
- Leverage GeoServer to query and visualize the data
Prerequisites¶
Before you begin, you must have the following:
Choice of Backing Storage¶
This tutorial will work with several different back-ends. For simplicity, the rest of the tutorial will assume the use of HBase. Alternatively, you may use Accumulo, or (for the simplest use case) the GeoMesa FileSystem DataStore to ingest directly into HDFS. If not using HBase, the commands in the rest of the tutorial will vary slightly.
Install the GeoMesa Tools¶
Follow the instructions under the appropriate back-end to install the command-line tools:
Obtaining GDELT data¶
The GDELT Event database provides a comprehensive time- and location-indexed archive of events reported in broadcast, print, and web news media worldwide from 1979 to today.
GDELT has two different data formats, the original 1.0 and the new 2.0. GeoMesa supports both formats, with the
named simple feature types gdelt and gdelt2, respectively. This tutorial will use GDELT 2.0.
You can download raw GDELT data files at https://blog.gdeltproject.org/gdelt-2-0-our-global-world-in-realtime/.
Files are written every 15 minutes. For example, the following Bash commands use wget to download all event
files for January, 2018:
$ mkdir gdelt && cd gdelt
$ for day in {01..31}; do
do mkdir 201801$day && cd 201801$day;
for hour in {00..23}; do
for minute in 00 15 30 45; do
wget "http://data.gdeltproject.org/gdeltv2/201801${day}${hour}${minute}00.export.CSV.zip"
done
done
done
Next we need to stage the files to HDFS using the hadoop command. For example,
the following command will extract and concatenate all the files for January, 2018 into HDFS:
$ for day in {01..31}; do
ls 201801$day/*.zip | xargs -n 1 zcat | hadoop fs -put - /gdelt/uncompressed/201801${day}.tsv
done
Note: the individual files, when uncompressed, have *.csv
extensions, but the data contained within them are tab-separated values,
hence the *.tsv extension. See the GDELT raw data file
documentation
for more information on the format of these files.
Running the Ingest¶
Use the command-line tools to launch the ingest. Since the target files are in HDFS, the job will automatically
run as a distributed map/reduce. We use the provided GDELT definitions that ship with GeoMesa by calling them by name.
You can examine the SimpleFeatureType and converter definitions under conf/sfts/gdelt/.
$ bin/geomesa-hbase ingest \
--catalog <table> \
--feature-name gdelt \
--converter gdelt2 \
--spec gdelt2 \
"hdfs://host:port/gdelt/uncompressed/*"
Replace <table> with the catalog table you wish to ingest into, and use the correct host and port for your
HDFS instance. Make sure that you quote the HDFS path to prevent shell expansion of the *.
You should see the following output:
INFO Creating schema 'gdelt'
INFO Running ingestion in distributed mode
INFO Submitting job - please wait...
INFO Tracking available at http://namenode/proxy/application_xxxxxxx/
[============================================================] 100% complete xxxxxx ingested 0 failed in 00:00:45
INFO Distributed ingestion complete in 00:00:45
INFO Ingested xxxxxx features with no failures.
You can verify that the data ingested successfully by querying it with the tools:
$ bin/geomesa-hbase export \
--feature-name gdelt \
--catalog <table> \
--max-features 10
You should see ten records returned.
Analyze¶
GeoServer Setup¶
Follow the instructions under the appropriate back-end to install the GeoServer plugin:
Register the GeoMesa DataStore with GeoServer¶
Add a new GeoMesa store pointing to the data you ingested, and publish the gdelt layer. If you’re
not familiar with how to register a store and publish a layer, refer to the relevant quick start for
your back end.
Query¶
Let’s look at events in the Eastern United States. The default layer preview will return all the data you ingested.
Since this might take some time, you can restrict the dates coming back using the cql_filter query parameter.
Depending on the dates of the data you ingested, adjust the time range in the layer preview URL below. The URL
assumes a GeoServer workspace named “geomesa” - adjust the URL if you use something different.
http://localhost:8080/geoserver/wms?service=WMS&version=1.1.0&request=GetMap&layers=geomesa:gdelt&styles=&bbox=-85.3,35.4,-68.5,43.7&width=1200&height=600&srs=EPSG:4326&format=application/openlayers&cql_filter=dtg%20DURING%202018-01-01T00:00:00.000Z/2018-01-31T23:59:59.999Z
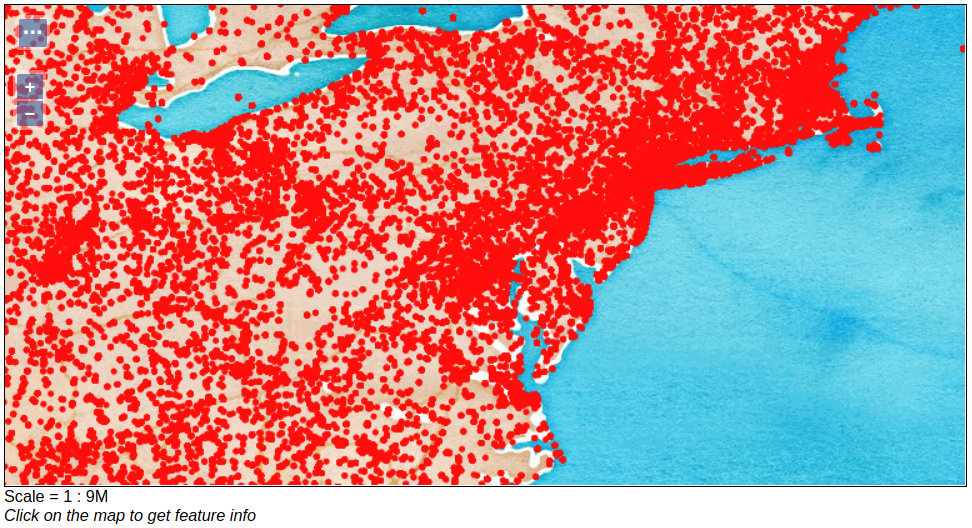
Showing all GDELT events for January 2018
The above map is using Stamen Watercolor as a base layer. For more information about adding multiple layers into one group see the GeoServer documentation.
Filter¶
Let’s narrow our results. GDELT labels events with CAMEO (Conflict and Mediation Event Observations) codes. The CAMEO code for events of type ‘THREATEN’ starts with ‘13’. We can filter down to these events using the drop down in GeoServer’s OpenLayers preview:
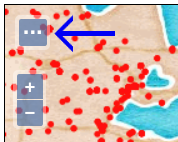
Open GeoServer Toggle Options Toolbar

Enter CQL Filter into Toolbar
Let’s use a custom icon to display THREATEN events, by adding an SLD
style to
the layer. Add the SLD file threat.sld
to GeoServer by going to “Styles” on the left menu and then “Add new style”.
The SLD references an icon from EmojiOne. Download the emojis
and rename 1f525.png to fire.png, then copy the file into your GeoServer servlet so
that it’s available at http://localhost:8080/icons/fire.png.
Now we modify the layer preview by adding threat to the styles parameter:
http://localhost:8080/geoserver/wms?service=WMS&version=1.1.0&request=GetMap&layers=geomesa:gdelt&CQL_FILTER=EventRootCode=13&styles=threat&bbox=-85.3,35.4,-68.5,43.7&width=1200&height=600&srs=EPSG:4326&format=application/openlayers
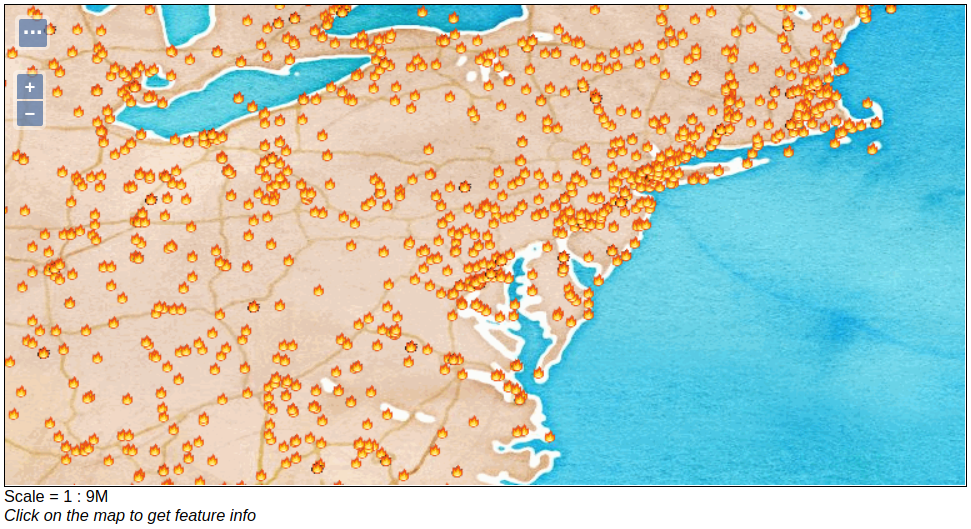
Showing GDELT events with CAMEO root code THREATEN
Heatmaps¶
You can use a heatmap to more clearly visualize multiple events in the same location, or high volume data in general.
Note
The heatmap style requires that geomesa-process-wps be installed in your
GeoServer, as described in GeoMesa Process.
Add the SLD file heatmap.sld to
GeoServer.
In the request below, GDELT layer is referenced twice, once with the heatmap style and once with the threat
style. The heatmap layer is defined before the points layer so that the points will be overlaid and not hidden.
Notice the &env=radiusPixels:30 in the URL; this is SLD variable substitution,
and will replace the default value assigned in the SLD.
http://localhost:8080/geoserver/wms?service=WMS&version=1.1.0&request=GetMap&layers=geomesa:gdelt,geomesa:gdelt&CQL_FILTER=EventRootCode=13;EventRootCode=13&styles=heatmap,threat&bbox=-85.3,35.4,-68.5,43.7&width=1200&height=600&srs=EPSG:4326&format=application/openlayers&env=radiusPixels:30
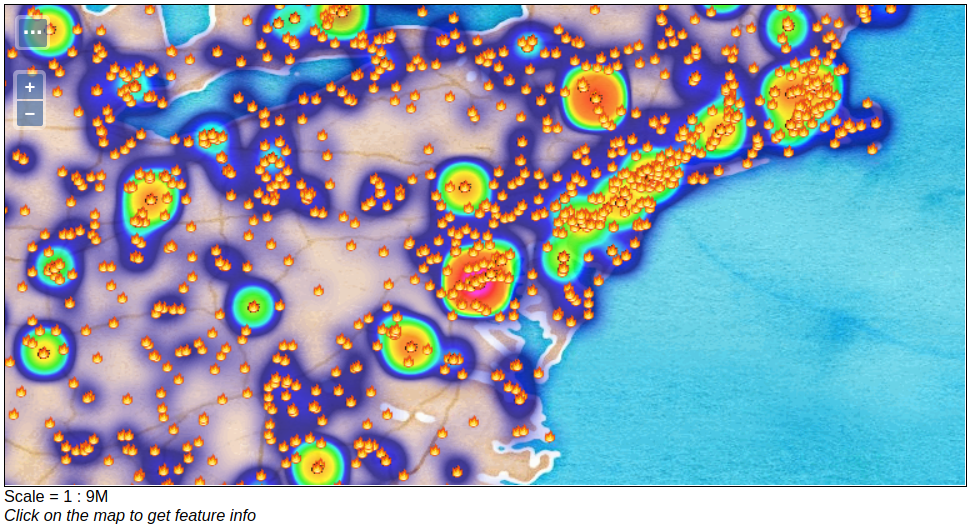
Showing heatmap with event overlay of GDELT events with CAMEO root code THREATEN